
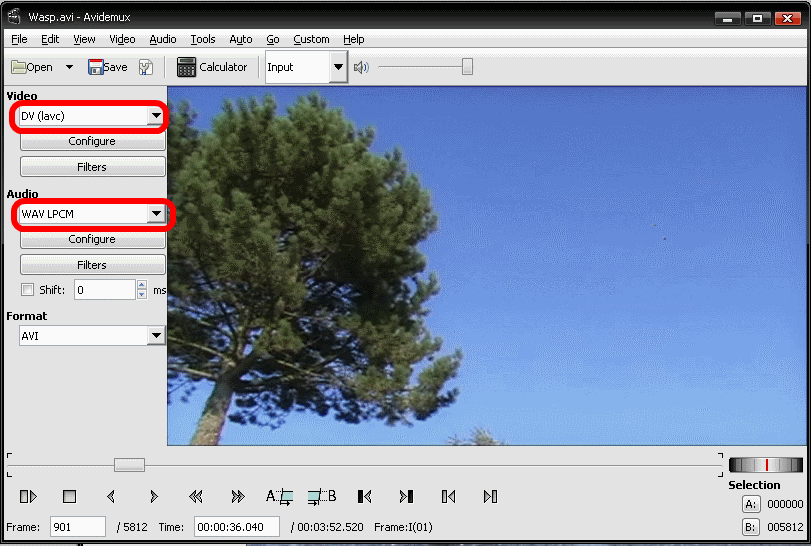
Select MPEG-4 AVC (x264) from the Video drop down menu. When you have opened a video, copy the settings shown below by selecting them from the drop down menus on the left. Highlight the file you wish to open and either double-click on it or press 'Open'. You will see a window appear that you can use to browse your computer to find the file you want. Ideally it will be a DV file exported from a video editing program or captured from a camera or an MPEG-2 file or VOB from a DVD.Ĭlick on 'File' and then on 'Open'. So you want to start with the highest quality file as possible to ensure the newly created file is the highest quality it can be. This should be as high quality as you can - this is because every time you convert a video file into another type of file quality is lost. So, assuming you have a file ready to go.Open the video file you already have. capture a DV tape to a file on your hard drive.export a file from a video editing programme.If you don't already have a suitable video file, then you may need to either :

I will assume that you already have a video file which you want to turn encode. There is help elsewhere on these applications. If you want to create a QT compatible file you'll have to use the softwares known as SUPER (Windows only), or FFMPEGX (MacOSX) and FFmpeg in Linux. There are numerous posts on the Avidemux forum about this issue and hopefully a future version will solve this problem. There are many reasons why you may need to create a MPEG4 file from an existing video file - to make a downloadable preview file for a longer movie that can be viewed in VLC player, for example.īefore we start however it is useful to note that MPEG4 files created by Avidemux won't play in a Quicktime ('QT') player (which makes them unsuitable for wide distribution as podcasts). This chapter will show you how to create an MPEG-4 file from an existing video file.


 0 kommentar(er)
0 kommentar(er)
